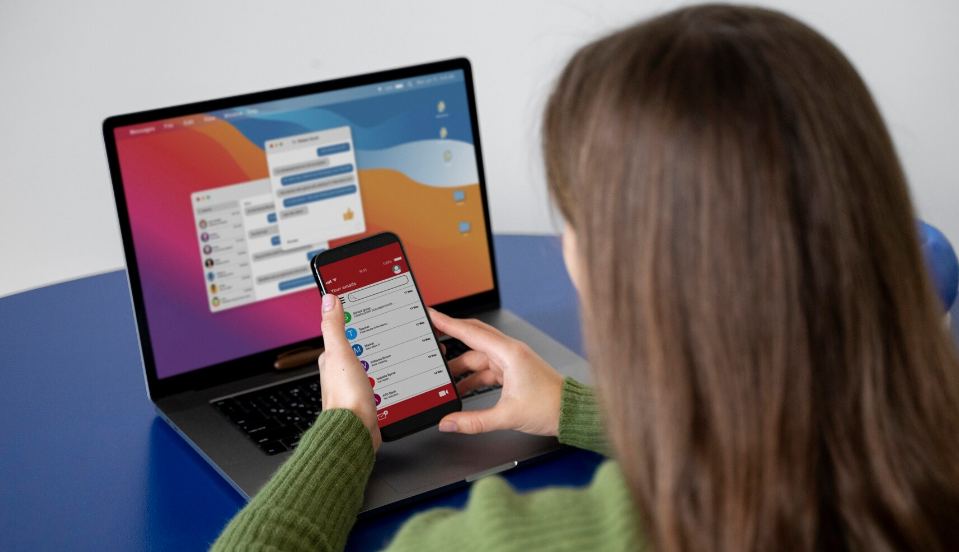Trasferire Contatti da iPhone a PC
Esportare i contatti dal tuo iPhone al PC è essenziale per avere una copia di sicurezza e per facilitare la gestione dei contatti. Ecco come fare.
Gestione dei Contatti su iPhone
L’iPhone di Apple non consente agli utenti di eseguire il back-up dei contatti sulla propria carta SIM. Pertanto, è necessario copiare i contatti nella memoria del telefono e successivamente fare un backup sul PC.
Ecco i passaggi per trasferire i contatti da iPhone a PC:
- Collegare l’iPhone al computer tramite un cavetto USB.
- Scaricare e installare iTunes.
- Avviare iTunes e selezionare il tuo iPhone.
- Cliccare su Info e selezionare Sincronizza Contatti.
- Scegliere il programma per il trasferimento (ad esempio Outlook).
- Cliccare su Applica per avviare la sincronizzazione.
Questa operazione richiede circa 5 minuti.
| Passaggi | Descrizione |
|---|---|
| 1 | Collegare l’iPhone al PC tramite USB |
| 2 | Scaricare e installare iTunes |
| 3 | Avviare iTunes e selezionare il tuo iPhone |
| 4 | Cliccare su Info e selezionare Sincronizza Contatti |
| 5 | Scegliere il programma per il trasferimento |
| 6 | Cliccare su Applica |
Utilizzo di TunesGO
TunesGO è un software che facilita il trasferimento dei contatti dall’iPhone al PC senza bisogno di iTunes. Ecco come utilizzarlo:
- Scaricare TunesGO e installarlo sul computer.
- Collegare l’iPhone al PC tramite cavo USB.
- Avviare TunesGO e selezionare il dispositivo.
- Cliccare su Informazioni nel menu principale.
- Selezionare “Esporta Tutti i Contatti” e scegliere il formato desiderato (vCard, Windows Address Book, Outlook).
TunesGO permette di esportare i contatti in vari formati, rendendo il processo semplice e veloce.
| Passaggi | Descrizione |
|---|---|
| 1 | Scaricare e installare TunesGO |
| 2 | Collegare l’iPhone al PC tramite USB |
| 3 | Avviare TunesGO e selezionare il dispositivo |
| 4 | Cliccare su Informazioni nel menu principale |
| 5 | Selezionare “Esporta Tutti i Contatti” e scegliere il formato |
Per ulteriori informazioni su come gestire i contatti o altre funzionalità del tuo iPhone, puoi consultare le nostre guide su come spostare contatti da iphone a sim e come importare contatti da iphone a sim.
Avrai anche la possibilità di esplorare altri metodi di trasferimento come l’utilizzo di iCloud, descritto nel nostro articolo come esportare contatti iphone su mac e come trasferire contatti da iphone a sim.
Esportare Contatti tramite iCloud.com
Creare un File VCF da iPhone
Creare un file VCF (vCard) dal tuo iPhone è un’operazione semplice grazie alle funzionalità di iCloud. Segui questi passaggi per esportare i tuoi contatti:
- Accedi a iCloud.com: Utilizza il tuo ID Apple per accedere al sito web iCloud.com.
- Seleziona “Contatti”: Una volta effettuato l’accesso, clicca sull’icona “Contatti” per visualizzare tutti i tuoi contatti salvati su iCloud.
- Esporta i Contatti:
- Seleziona tutti i contatti o quelli che desideri esportare.
- Clicca sull’icona a forma di ingranaggio in basso a sinistra e seleziona “Esporta vCard”.
- Scegli la cartella in cui salvare il file VCF scaricato.
Esportazione dei Contatti su iCloud.com
Esportare i tuoi contatti direttamente tramite iCloud.com è un metodo efficace e veloce. Ecco come procedere:
- Visita iCloud.com: Accedi a iCloud.com utilizzando le tue credenziali Apple.
- Accedi alla Sezione Contatti:
- Clicca sull’icona “Contatti” per accedere alla tua rubrica.
- Seleziona i contatti che desideri esportare. Per selezionare tutti i contatti, premi
Ctrl+Asu Windows oCmd+Asu Mac.
- Esportazione:
- Una volta selezionati i contatti, clicca sull’icona a forma di ingranaggio e seleziona “Esporta vCard”.
- Il file VCF che contiene tutti i tuoi contatti sarà scaricato sul tuo PC.
| Passaggi | Descrizione |
|---|---|
| Passo 1 | Accedi a iCloud.com |
| Passo 2 | Seleziona l’icona “Contatti” |
| Passo 3 | Seleziona i contatti desiderati |
| Passo 4 | Clicca sull’icona ingranaggio e seleziona “Esporta vCard” |
Esportare i contatti tramite iCloud.com ti permette di gestire comodamente i tuoi contatti su piattaforme diverse, come Outlook o Gmail. Per ulteriori consigli su come gestire i contatti su iPhone, visita le nostre guide su come importare vcf su iphone e come salvare rubrica iphone.
Metodi Alternativi per Esportare Contatti
Esportare i contatti dal vostro iPhone al PC può essere semplice e veloce utilizzando alcuni metodi alternativi. In questa sezione, esploreremo due approcci: l’utilizzo dell’app Contatti di iOS e la sincronizzazione con iCloud su Windows.
Utilizzo dell’App Contatti di iOS
L’app Contatti di iOS permette di esportare i contatti direttamente dal vostro iPhone senza bisogno di software aggiuntivi. Seguite questi passaggi per creare un file VCF contenente tutti i vostri contatti:
- Aprite l’app Contatti sul vostro iPhone.
- Selezionate il contatto che desiderate esportare.
- Toccare Condividi Contatto.
- Selezionare l’opzione Mail o un’altra app di condivisione per inviare il file VCF a voi stessi.
Per esportare più contatti in un unico file VCF, potreste considerare l’utilizzo di app di terze parti disponibili sull’App Store.
Sincronizzazione con iCloud su Windows
La sincronizzazione dei contatti con iCloud semplifica il trasferimento dei contatti dal vostro iPhone a un computer Windows. Seguite questa procedura:
Configurare l’Account iCloud su iPhone
Assicuratevi che l’account iCloud sia configurato sul vostro iPhone e che la sincronizzazione dei contatti sia attiva.
Vai in Impostazioni > [Il tuo nome] > iCloud e attivate Contatti.Scaricare iCloud per Windows
Installate l’app iCloud per Windows sul vostro PC. Trovate il download sul sito ufficiale di Apple.Accedere ad iCloud su Windows
Aprite l’app iCloud e accedete con il vostro ID Apple. Assicuratevi di selezionare la casella Mail, Contatti, Calendari e Attività.Sincronizzare i Contatti
I contatti sincronizzati appariranno nell’app Contatti di Windows o nei programmi come Outlook, pronto per essere utilizzato.
Se avete bisogno di trasferire i vostri contatti su altri dispositivi o applicazioni, consultate le nostre guide su come trasferire contatti da iPhone a iPhone o come sincronizzare contatti iPhone con Gmail per ulteriori informazioni.
Esempio di sincronia tra i contatti dell’iPhone e le applicazioni Windows:
| Sistema Operativo | Applicazione | Esportazione dei contatti tramite iCloud |
|---|---|---|
| Windows 10 | Contatti, Calendari, Posta | ✔️ |
| Windows 11 | Contatti, Calendari, Posta | ✔️ |
Utilizzare questi metodi vi permetterà di esportare i contatti dal vostro iPhone al PC in modo efficiente, garantendo che la vostra rubrica sia sempre aggiornata e accessibile da diversi dispositivi. Assicuratevi di esplorare ulteriori opzioni di esportazione consultando le nostre altre guide, come come esportare rubrica iPhone e come copiare contatti da iPhone a SIM.
Trasferimento Contatti su Windows
Sincronizzazione tra iPhone e Applicazioni Windows
Su Windows 10 e Windows 11, è possibile sincronizzare i contatti tra il tuo iPhone e le applicazioni Posta, Contatti e Calendari. Il processo richiede alcuni semplici passaggi, come generare una password specifica per l’app su iCloud, aggiungere l’account iCloud al PC e completare la sincronizzazione.
- Genera una password specifica per l’app su iCloud: Accedi al tuo account iCloud dal sito e sotto “Sicurezza” seleziona “Genera password specifica per l’app”.
- Aggiungi l’account iCloud a Windows: Vai su “Impostazioni” -> “Account” -> “Posta & account” -> “Aggiungi un account”.
- Imposta l’account iCloud: Inserisci le credenziali di accesso, inclusa la password specifica per l’app, e segui le istruzioni per completare la configurazione.
Una volta completati questi passaggi, i tuoi contatti saranno sincronizzati automaticamente con le applicazioni native di Windows.
Utilizzo di iCloud su Windows
Un’alternativa per esportare i contatti da iPhone a PC è utilizzare il software iCloud per Windows. Questo ti consente di sincronizzare i contatti del tuo iPhone con programmi come Outlook e l’app Contatti di Windows. Ecco come fare:
- Assicurati che i contatti siano attivi su iCloud: Sul tuo iPhone, vai su “Impostazioni” -> “iCloud” e assicurati che l’interruttore “Contatti” sia attivo.
- Scarica e installa iCloud per Windows: Vai sul sito di Apple e scarica il client iCloud per Windows. Dopo averlo installato, accedi con il tuo ID Apple.
- Abilita la sincronizzazione dei contatti: Apri iCloud per Windows e seleziona l’opzione per sincronizzare i contatti. Se utilizzi Outlook, contrassegna anche l’opzione per sincronizzare i contatti con esso.
| Passaggio | Descrizione |
|---|---|
| 1. | Verifica che i contatti siano attivi su iCloud |
| 2. | Scarica e installa iCloud per Windows |
| 3. | Abilita la sincronizzazione dei contatti |
In alternativa, se preferisci utilizzare iTunes per il trasferimento dei contatti, puoi collegare il tuo iPhone al PC tramite un cavo USB e seguire questi passaggi:
- Scarica e installa iTunes: Assicurati di avere l’ultima versione di iTunes installata sul tuo computer.
- Collega l’iPhone e avvia iTunes: Usa un cavo USB per collegare il tuo iPhone al PC, quindi avvia iTunes.
- Seleziona il tuo dispositivo: Nella barra laterale di iTunes, seleziona il tuo iPhone e vai alla scheda “Info”.
- Sincronizza i contatti: Spunta la casella “Sincronizza contatti con” e scegli il programma desiderato per la sincronizzazione, come ad esempio l’app Contatti di Windows.
Per ulteriori dettagli su come trasferire contatti e informazioni aggiuntive, visita la nostra guida completa su come trasferire contatti da iPhone a PC.
Per altre guide utili sui dispositivi iPhone, come come bloccare un numero di cellulare su iphone o come trasferire contatti da iphone a android, visita i nostri articoli correlati.
Utilizzo di Altri Software e Metodi
Trasferimento dei Contatti con TunesGO
TunesGO è un programma versatile che consente di trasferire la rubrica dei contatti direttamente da iPhone al PC con facilità. Questo software elimina la necessità di utilizzare servizi cloud o soluzioni web, permettendo un controllo totale sui dati trasferiti.
Per esportare i contatti usando TunesGO, segui questi semplici passaggi:
- Installa TunesGO sul tuo computer.
- Collega il tuo iPhone al PC tramite cavo USB.
- Apri TunesGO e seleziona “Gestione Contatti”.
- Scegli “Esporta Tutti i Contatti”.
- Seleziona il formato desiderato: vCard file, Windows Address Book, Outlook Express, Outlook 2003/2007/2010/2013 o Windows Live Mail.
Qui una tabella riepilogativa dei formati di esportazione disponibili:
| Formato di Esportazione | Disponibilità |
|---|---|
| vCard file | ✔️ |
| Windows Address Book | ✔️ |
| Outlook Express | ✔️ |
| Outlook 2003/2007/2010/2013 | ✔️ |
| Windows Live Mail | ✔️ |
Utilizzando TunesGO, si ottiene un’esportazione dei contatti rapida ed efficiente. Questo metodo è particolarmente utile per chi desidera evitare servizi cloud e preferisce una gestione più diretta dei propri dati.
Copia dei Contatti da iPhone a Mac
Per gli utenti che preferiscono trasferire i contatti da iPhone a Mac, esistono diverse opzioni efficaci. Uno dei metodi più comunemente utilizzati è AirDrop, uno strumento integrato di Apple per il trasferimento di file tra dispositivi. Tuttavia, AirDrop richiede di condividere un file alla volta, il che potrebbe risultare lento se si devono trasferire molti contatti.
Per utilizzare AirDrop:
- Attiva AirDrop su entrambi i dispositivi (iPhone e Mac).
- Apri l’app Contatti sul tuo iPhone.
- Seleziona il contatto che desideri trasferire e tocca “Condividi Contatto”.
- Scegli AirDrop come metodo di condivisione e seleziona il tuo Mac.
Se hai bisogno di transferire un gran numero di contatti, puoi considerare l’utilizzo di software dedicati come TunesGO che permette una gestione di massa più efficace. Per maggiori informazioni su come trasferire e gestire la tua rubrica su Mac, leggi il nostro articolo su come esportare contatti iPhone su Mac.
Concluso il processo di trasferimento, avrai i tuoi contatti pronti per essere visualizzati e utilizzati sul tuo Mac. Per altre guide utili su come gestire i contatti e altre funzionalità di iPhone, esplora i nostri articoli su come togliere non disturbare da iphone e come rifiutare una chiamata con iphone.
Tool di Esportazione Alternativi
Esplorare metodi diversi per esportare i contatti dell’iPhone può rendere il processo più semplice e veloce. Di seguito vengono presentati due strumenti alternativi: Easy Backup per iPhone e l’importazione dei contatti in Outlook o Gmail.
Easy Backup per iPhone
Easy Backup è un’app gratuita che permette di salvare tutti i contatti del tuo iPhone in formato vCard (vcf), facilitando l’invio e l’importazione su vari dispositivi. Utilizzare Easy Backup è molto semplice ed efficiente.
Scarica e avvia Easy Backup:
Scarica l’app dallo store e avviala sul tuo dispositivo iOS.Salta la connessione ai social:
Seleziona “Salta” per non collegare l’app ai tuoi profili social.Importa i contatti:
Clicca su “Importare contatti” per avviare l’analisi della rubrica.Segui le istruzioni:
Segui le istruzioni sull’app per salvare i dati in un file vCard (vcf).Invia il backup:
Puoi inviare il backup tramite e-mail o esportarlo in altre applicazioni come Google Drive.
Vantaggi di Easy Backup:
- Interfaccia intuitiva e facile da usare.
- Supporta la creazione di file vCard, compatibili con molti dispositivi e applicazioni.
- Opzioni di invio flessibili, tra cui e-mail e cloud storage.
Importazione dei Contatti in Outlook o Gmail
Un’altra opzione efficace per esportare i contatti dell’iPhone sul PC è utilizzare iCloud per sincronizzare i contatti con servizi come Outlook o Gmail.
Procedura per Outlook:
Attiva i contatti su iCloud:
Assicurati che l’opzione Contatti sia attiva nelle impostazioni di iCloud su iOS.Accedi a iCloud.com:
Utilizza il tuo ID Apple per accedere a iCloud.com.Esporta i contatti:
Vai all’app Contatti, seleziona tutti i contatti e scegli “Esporta vCard”.Importa in Outlook:
Accedi a Outlook, vai su File > Apri & Esporta > Importa/Esporta > Importa da un altro programma o file > Valori separati da virgola. Carica il file vCard esportato e completa la procedura.
Procedura per Gmail:
Attiva i contatti su iCloud:
Come descritto in precedenza, assicurati che i contatti siano attivi su iCloud.Esporta i contatti:
Utilizzando lo stesso metodo, esporta i contatti da iCloud in un file vCard.Accedi a Gmail:
Vai su Gmail e fai clic su “Gmail” in alto a sinistra, poi seleziona “Contatti”.Importa i contatti:
Clicca su “Importa contatti”, seleziona il file vCard ed esegui l’importazione.
Per ulteriori dettagli su come risparmiare tempo e rendere il processo di importazione più efficiente, potresti trovare utile consultare il nostro articolo su come salvare i contatti su google e come configurare hotmail su iphone.
| Strumento | Vantaggio | Svantaggio |
|---|---|---|
| Easy Backup | Facile da usare, interfaccia intuitiva, supporta file vCard | Richiede installazione di app |
| iCloud -> Outlook | Alta compatibilità con sistemi Windows, integrato in molte suite Microsoft | Procedura più lunga, richiede configurazione iCloud |
| iCloud -> Gmail | Facile accesso tramite Google Account, supporta file vCard | Procedura più lunga, richiede configurazione iCloud |
Esplorando questi strumenti di esportazione alternativi, potrai trovare il metodo più adatto alle tue esigenze di gestione dei contatti.
Ricevi le ultime attualità sul mondo tech!