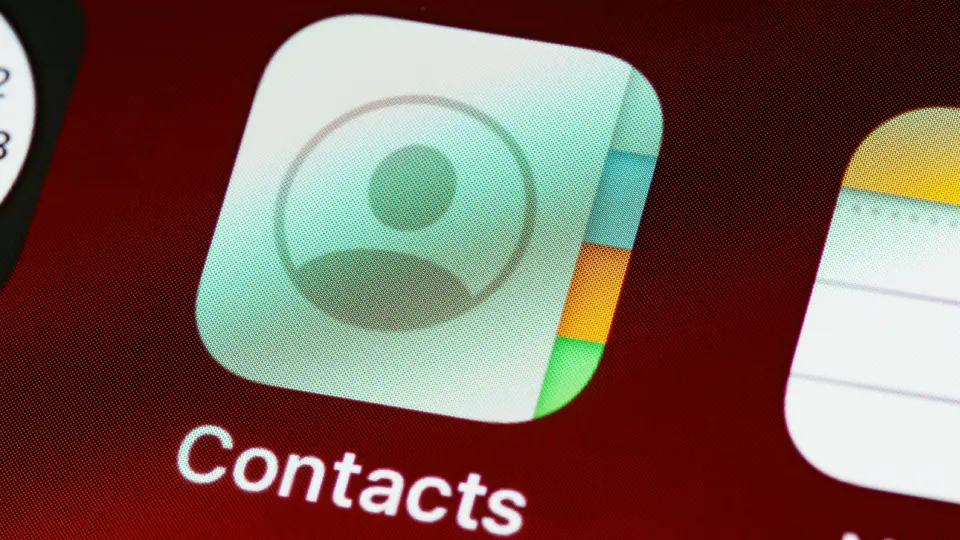Esportare Contatti iPhone
Utilizzare l’App Contatti su iPhone
Puoi esportare alcuni o tutti i tuoi contatti su un altro dispositivo o su un’altra app utilizzando l’app Contatti su iPhone. Ecco come fare:
- Apri l’App Contatti: dall’App Contatti sul tuo iPhone, seleziona i contatti che desideri esportare.
- Condividi i Contatti: premi il pulsante “Condividi” e scegli il formato VCard (.vcf) per inviare i contatti tramite email o altre app di messaggistica.
Questa metodologia ti consente di esportare i contatti in un formato compatibile con la maggior parte dei dispositivi e delle applicazioni, rendendo il trasferimento fluido e semplice.
Backup dei Contatti su iCloud
Esportare una copia dei contatti dal tuo iPhone su iCloud è un altro metodo semplice e efficace. Ecco come procedere:
- Abilita i Contatti per iCloud: vai su Impostazioni > [il tuo nome] > iCloud e attiva “Contatti”.
- Esegui il Backup dei Contatti: una volta sincronizzati su iCloud, puoi esportare i contatti tramite il sito iCloud.com. Accedi con il tuo ID Apple, poi vai su Contatti e seleziona i contatti da esportare.
- Scarica i Contatti in Formato VCF: clicca sull’icona delle impostazioni in basso a sinistra e seleziona “Esporta vCard”. Questo genererà un file .vcf che puoi salvare sul tuo computer o inviare ad altri dispositivi.
Questa guida ti permette di mantenere un backup sicuro e accessibile dei tuoi contatti, essenziale in caso di perdita o cambio di dispositivo. Per ulteriori suggerimenti su argomenti correlati, puoi visitare i link utili come come configurare iPhone o come aggiornare iPhone.
| Metodi di Esportazione | Vantaggi |
|---|---|
| App Contatti iPhone | Facile e diretto, compatibile con vari formati di invio |
| Backup iCloud | Sicuro, accessibile da qualsiasi dispositivo con accesso a iCloud |
Sfruttando queste due modalità di esportazione, puoi assicurarti che i tuoi contatti siano sempre protetti e prontamente disponibili quando ne hai bisogno. Se vuoi esplorare altre funzioni del tuo iPhone come come bloccare un numero su iPhone o come aggiornare le app su iPhone, visita i link interni per guide dettagliate.
Esportazione dei Contatti su PC
Esportare i contatti del tuo iPhone sul PC può risultare cruciale per backup e sincronizzazione con altre applicazioni. Esistono diversi metodi per effettuare questo processo, tra cui l’uso di app specifiche o la sincronizzazione con programmi di posta elettronica.
Utilizzo dell’App Easy Backup
L’app Easy Backup è una soluzione rapida e intuitiva per esportare i tuoi contatti. Puoi installare l’app direttamente dal tuo iPhone e utilizzarla per creare un backup dei contatti in pochi semplici passi. Una volta completata l’installazione, segui questi passaggi:
- Apri l’app Easy Backup.
- Vai alla sezione “Backup” e avvia il processo di backup dei contatti.
- Dopo il completamento del backup, esporta i contatti in formato VCard (VCF) o CSV, a seconda delle necessità.
- Invia il file via email o salva una copia su servizi cloud come Google Drive o Dropbox.
| Processo | Passaggi |
|---|---|
| Installazione e avvio | 1. Installa Easy Backup 2. Apri l’app 3. Vai alla sezione “Backup” |
| Esporta contatti | 1. Completa il backup 2. Esporta in VCard/CSV 3. Invia via email o salva su cloud |
Per maggiori informazioni, consulta la nostra guida su come esportare contatti iPhone.
Sincronizzazione con Outlook e Contatti/Mail
Se preferisci sincronizzare i contatti del tuo iPhone con programmi di posta elettronica come Outlook, puoi utilizzare iCloud per una sincronizzazione costante. Ecco come fare:
Attivare la sincronizzazione dei contatti su iPhone:
- Vai su Impostazioni > [tuo nome] > iCloud.
- Attiva l’opzione “Contatti”.
Sincronizzazione con Outlook su Windows:
- Scarica e installa il Pannello di controllo di iCloud per Windows.
- Effettua l’accesso con il tuo ID Apple.
- Spunta “Posta, contatti, calendari e attività” e clicca su “Applica”.
- Apri Outlook e verifica che i contatti siano sincronizzati.
Sincronizzazione con Contatti/Mail su Mac:
- Vai su Preferenze di Sistema > Apple ID > iCloud.
- Assicurati che “Contatti” sia attivato.
| Piattaforma | Passaggi |
|---|---|
| iPhone | Impostazioni > [tuo nome] > iCloud > Attiva “Contatti” |
| Windows (Outlook) | 1. Installa Pannello di controllo iCloud 2. Accedi con ID Apple 3. Spunta “Posta, contatti, calendari e attività” |
| Mac (Contatti/Mail) | Preferenze di Sistema > Apple ID > iCloud > Attiva “Contatti” |
Se desideri ulteriori suggerimenti su come esportare i contatti del tuo iPhone, ti consigliamo di leggere la sezione relativa al trasferimento dei contatti a dispositivi diversi. Per ulteriori informazioni sull’utilizzo dei contatti su altre app di posta, controlla la nostra guida su come aggiornare le app su iPhone.
Varie Opzioni di Esportazione
Esportare i Contatti in VCard o CSV
Esportare i contatti dal tuo iPhone è essenziale per avere un backup sicuro o per trasferirli a un altro dispositivo. Puoi esportare i contatti in formato VCard (VCF) o CSV. Il formato VCF è lo standard per l’interscambio dei contatti e facilita l’importazione su diversi dispositivi.
Come Esportare:
- Usare l’App Contatti su iPhone:
- Installa un’app per esportare i contatti in file VCard o CSV.
- iCloud.com:
- Accedi a iCloud.com con il tuo Apple ID.
- Seleziona “Contatti” e poi “Tutti i contatti”.
- Clicca sull’icona dell’ingranaggio e scegli “Esporta vCard…”.
| Metodo | Formato | Descrizione |
|---|---|---|
| App Contatti | VCard/CSV | Usa un’app di terzi per esportare i contatti. |
| iCloud.com | VCard | Esporta i contatti direttamente da iCloud. |
Sincronizzazione con Gmail
Per trasferire i contatti su un dispositivo Android, sincronizzare i contatti con Gmail è una scelta pratica. Puoi esportare i contatti dall’iPhone in formato VCF e importarli nella rubrica di Gmail.
Procedura:
- Esportazione da iPhone:
- Esporta i contatti in un file VCard.
- Importazione in Gmail:
- Accedi al tuo account Gmail.
- Vai su “Contatti” e seleziona “Importa”.
- Carica il file VCard esportato.
Utilizzo di iCloud.com
iCloud.com offre un metodo semplice e diretto per esportare i contatti del tuo iPhone in formato VCF.
Passaggi:
- Accedi a iCloud:
- Entra su iCloud.com con il tuo Apple ID.
- Esporta i Contatti:
- Scegli “Contatti” e seleziona quelli da esportare.
- Usa l’opzione “Esporta vCard…” per scaricare il file VCF.
Per ulteriori suggerimenti su come gestire le chiamate su iPhone, consulta le nostre guide su come risultare irraggiungibile con iPhone e come filtrare le chiamate su iPhone. Puoi esplorare anche altre opzioni di gestione come come bloccare un numero su iPhone.
Esportazione della Rubrica su Windows
Utilizzo di iCloud Desktop Client
Utilizzare iCloud Desktop Client è una delle opzioni più comuni per trasferire la rubrica dell’iPhone su un PC Windows. Per fare ciò, segui questi semplici passaggi:
Scarica e installa iCloud per Windows:
- Scarica il client desktop di iCloud dal sito ufficiale di Apple.
- Installa il programma seguendo le istruzioni sullo schermo.
Accedi al tuo account iCloud:
- Avvia iCloud per Windows e accedi con il tuo ID Apple.
Attiva la sincronizzazione dei contatti:
- Nel pannello di controllo di iCloud, seleziona la casella “Contatti”.
- Clicca su “Applica”.
Sincronizzazione sul PC:
- I tuoi contatti iPhone saranno sincronizzati automaticamente con il client iCloud sul PC.
Per ulteriori informazioni, puoi consultare il nostro articolo su come configurare iPhone.
Sincronizzazione con Outlook
La sincronizzazione dei contatti dell’iPhone con Outlook è un’altra eccellente metodo per gestire la tua rubrica su un ambiente Windows. Ecco come fare:
Apri iCloud su Windows:
- Accedi al pannello di controllo di iCloud.
Sincronizza con Outlook:
- Spunta la casella “Contatti, Calendari e Attività con Outlook”.
- Clicca su “Applica”.
Verifica la sincronizzazione:
- Apri Microsoft Outlook.
- Vai nella sezione “Contatti” per controllare che i numeri del tuo iPhone siano stati importati correttamente.
| Metodo | Complessità | Tempo Totale Stimato |
|---|---|---|
| Utilizzo di iCloud Desktop Client | Medio | 5-10 minuti |
| Sincronizzazione con Outlook | Medio | 10-15 minuti |
Per maggiori dettagli su come sfruttare pienamente iCloud, leggi come aggiornare iOS.
Collegamento al Telefono
L’applicazione “Collegamento al Telefono” di Windows ti permette di sincronizzare il tuo iPhone direttamente con il PC. Ecco come procedere:
Installazione dell’app:
- Scarica l’app “Collegamento al Telefono” dal Microsoft Store sul tuo PC.
- Installa l’app “Companion” su iPhone.
Configurazione dell’app:
- Apri “Collegamento al Telefono” su Windows e segui le istruzioni per accoppiare il tuo iPhone.
Sincronizzazione dei Contatti:
- Una volta accoppiati, i tuoi contatti possono essere sincronizzati e visualizzati direttamente sul tuo PC.
Per ulteriori consigli su come ottenere il massimo dal tuo iPhone, consulta i nostri articoli su come aggiornare il telefono e come verificare garanzia iPhone.
In sintesi, Windows offre diverse opzioni per esportare la rubrica dell’iPhone. Scegli quella che meglio si adatta alle tue esigenze per assicurarti di avere sempre accesso ai tuoi contatti, sia su PC che su iPhone.
Esportazione della Rubrica su Mac
Ora vediamo come esportare i contatti dell’iPhone su un Mac. Le opzioni principali sono l’utilizzo dell’app Contatti di macOS e la sincronizzazione con iCloud. Entrambe permettono di gestire e trasferire i contatti in modo semplice ed efficiente.
Utilizzo dell’App Contatti di macOS
L’app Contatti di macOS è uno strumento potente per gestire i contatti. Ecco come puoi utilizzarla per esportare i tuoi contatti dall’iPhone.
- Apri l’app Contatti su macOS.
- Assicurati che i tuoi contatti siano sincronizzati con iCloud:
- Vai su Preferenze di Sistema > iCloud > Contatti e verifica che sia attivato.
- Seleziona tutti i contatti che vuoi esportare:
- Usa
Cmd + Aper selezionare tutti i contatti o tieni premutoCmde fai clic su ciascun contatto singolarmente.
- Usa
- Esporta i contatti:
- Vai su File > Esporta > Esporta vCard.
- Salva il file VCF nel percorso desiderato sul tuo Mac.
Sincronizzazione con iCloud
La sincronizzazione con iCloud rappresenta una delle modalità più efficaci per gestire i contatti su diversi dispositivi, inclusi iPhone, iPad e Mac.
Attiva iCloud su iPhone:
- Vai su Impostazioni > [tuo nome] > iCloud > Contatti e assicurati che sia attivato.
Assicurati che iCloud sia attivo su macOS:
- Vai su Preferenze di Sistema > iCloud > Contatti e accertati che sia selezionato.
Verifica la sincronizzazione dei contatti:
- I contatti del tuo iPhone saranno ora visibili anche sull’app Contatti del tuo Mac.
Esporta i contatti:
- Apri l’app Contatti su Mac.
- Seleziona i contatti desiderati e vai su File > Esporta > Esporta vCard.
Per ulteriori suggerimenti su come gestire i contatti del tuo iPhone e altre funzionalità, consulta i seguenti link:
Tabella per confronto rapido delle opzioni:
| Metodo | Vantaggi | Svantaggi |
|---|---|---|
| App Contatti di macOS | Esporta facilmente in VCF, integrato in macOS | Necessita di Mac e sincronizzazione manuale |
| Sincronizzazione iCloud | Sincronizzazione automatica su più dispositivi, backup cloud | Dipende dalla connettività Internet |
Trasferimento dei Contatti a Dispositivi Diversi
Se hai bisogno di trasferire i tuoi contatti da un iPhone a un altro dispositivo, ci sono diverse soluzioni efficaci che puoi utilizzare. In questa sezione, esploreremo come trasferire i contatti da un iPhone a un dispositivo Android e come effettuare il trasferimento tra iPhone utilizzando iCloud e VCF.
Trasferire i Contatti a un Dispositivo Android
Per trasferire i contatti dal tuo iPhone a un dispositivo Android, un metodo consigliato è utilizzare Gmail. Segui questi passaggi per sincronizzare i tuoi contatti:
- Esportazione dei contatti su Gmail:
- Vai alle Impostazioni del tuo iPhone.
- Seleziona “Account e password” e aggiungi il tuo account Gmail.
- Attiva la sincronizzazione dei contatti con Gmail.
- Esportazione dei contatti in formato VCF:
- Apri l’App Contatti sul tuo iPhone.
- Seleziona i contatti che desideri esportare.
- Esporta i contatti in formato VCF e inviali al tuo account Gmail.
- Importazione dei contatti su Android:
- Accedi al tuo account Gmail sul dispositivo Android.
- Sincronizza i contatti e vedrai i contatti trasferiti direttamente nella tua rubrica.
Tabella di riepilogo:
| Metodo | Descrizione |
|---|---|
| Sincronizzazione Gmail | Sincronizza direttamente i contatti tra iPhone e Gmail. |
| Esportazione VCF | Esporta contatti in VCF e importa su Gmail. |
Trova ulteriori consigli su come deviare le chiamate su iphone per una gestione più efficiente dei contatti.
Trasferimento tra iPhone con iCloud e VCF
Esportare i contatti tra due iPhone può essere realizzato facilmente utilizzando iCloud o esportando i contatti in formato VCF.
- Sincronizzazione attraverso iCloud:
- Collegarsi a un Wi-Fi.
- Vai su Impostazioni > [tuo nome] > iCloud su entrambi i dispositivi.
- Attiva “Contatti” per sincronizzare automaticamente i contatti su entrambi iPhone.
- Esportazione VCF:
- Apri l’App Contatti sul vecchio iPhone.
- Seleziona i contatti da esportare.
- Esporta i contatti in formato VCF e inviali via email.
- Apri l’email sul nuovo iPhone e importa i contatti.
Trova ulteriori dettagli su come aggiornare le app su iphone per mantenere tutto aggiornato.
Tabella di riepilogo:
| Metodo | Descrizione |
|---|---|
| Sincronizzazione iCloud | Sincronizza automaticamente i contatti tra due iPhone. |
| Esportazione VCF | Esporta contatti in VCF e trasferiscili via email. |
Potrebbe essere utile esplorare anche altre guide, come come bloccare un numero su iphone per una gestione più sicura dei contatti.
Utilizzando queste strategie, puoi garantire un trasferimento fluido ed efficiente dei tuoi contatti tra vari dispositivi, mantenendo al contempo i tuoi dati al sicuro e organizzati.
Esportazione dei Contatti in Formato Excel
L’esportazione dei contatti dall’iPhone in formato Excel è un processo semplice che ti consente di visualizzare e gestire i tuoi contatti in un formato tabellare facilmente modificabile. Di seguito vengono illustrati due metodi principali: l’utilizzo di Microsoft Excel e l’integrazione con Google Contatti.
Visualizzazione dei Contatti in Microsoft Excel
Per esportare la rubrica in formato Excel e visualizzarla su Microsoft Excel, puoi seguire questi passaggi:
- Esporta i Contatti in un File VCF: Puoi esportare i contatti dal tuo iPhone in un file vCard (VCF) utilizzando diverse applicazioni disponibili sull’App Store come Easy Backup.
- Trasferisci il File VCF sul Computer: Invia il file VCF al tuo PC tramite email o altro metodo di trasferimento file.
- Apri Microsoft Excel: Avvia Microsoft Excel sul tuo computer.
- Importa il File VCF in Excel: Apri il file VCF con Excel. Se necessario, puoi utilizzare uno strumento di conversione per trasformare il VCF in un formato CSV che Excel può leggere più facilmente.
| Passaggio | Descrizione |
|---|---|
| 1 | Esporta i Contatti in un File VCF |
| 2 | Trasferisci il File VCF sul Computer |
| 3 | Avvia Microsoft Excel |
| 4 | Importa il File VCF in Excel |
Per ulteriori dettagli su come trasferire contenuti su PC, puoi visitare la sezione relativa alla sincronizzazione con Outlook e Contatti/Mail.
Utilizzo di Contatti Google e Excel
Un altro metodo efficace è usare Google Contatti per sincronizzare e successivamente esportare i contatti in Excel:
- Sincronizza i Contatti con Google:
- Vai su “Impostazioni” sul tuo iPhone.
- Seleziona “Posta, contatti, calendari”.
- Aggiungi un account Google e abilita la sincronizzazione dei contatti.
- Esporta Contatti da Google in CSV:
- Accedi a Google Contatti sul tuo browser.
- Seleziona “Esporta” e scegli il formato CSV.
- Importa il File CSV in Excel:
- Apri Microsoft Excel.
- Importa il file CSV scaricato da Google Contatti.
| Passaggio | Descrizione |
|---|---|
| 1 | Sincronizza i Contatti con Google |
| 2 | Esporta Contatti da Google in CSV |
| 3 | Importa il File CSV in Excel |
Per maggiori informazioni sull’utilizzo dei servizi Google, visita la sezione sulla sincronizzazione con Gmail.
Seguendo questi semplici passi, potrai facilmente gestire i tuoi contatti iPhone in Excel, offrendo una maggiore flessibilità nella modifica e nella visualizzazione dei dati. Inoltre, per ulteriori metodi di esportazione, consulta le nostre guide su esportare i contatti in VCard o CSV.
Ricevi le ultime attualità sul mondo tech!