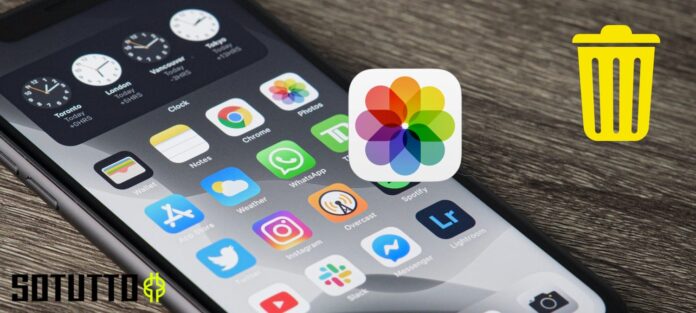Gestire le Foto su iPhone
Quando si tratta di gestire le foto sul tuo iPhone, è fondamentale sapere come eliminare quelle che non desideri più conservare. Fortunatamente, ci sono diversi modi semplici per eliminare le foto dal tuo dispositivo. Segui questi passaggi per eliminare singole foto dal tuo iPhone.
Come Eliminare Foto da iPhone
- Apri l’applicazione “Foto” sul tuo iPhone.
- Naviga attraverso le foto per trovare quella che desideri eliminare.
- Tocca l’immagine per aprirla in modalità schermo intero.
- Tocca l’icona del cestino in basso a sinistra dello schermo.
- Conferma l’eliminazione toccando “Elimina foto” nella finestra di dialogo di conferma.
Passaggi per Eliminare Singole Foto
- Apri l’applicazione “Foto” sul tuo iPhone.
- Naviga attraverso gli album o le raccolte per trovare l’immagine che desideri eliminare.
- Tocca l’immagine per aprirla in modalità schermo intero.
- Tocca l’icona del cestino in basso a sinistra dello schermo.
- Conferma l’eliminazione toccando “Elimina foto” nella finestra di dialogo di conferma.
Eliminare le foto indesiderate dal tuo iPhone ti permette di liberare spazio di archiviazione e mantenere le tue foto organizzate. Assicurati di avere un backup delle foto importanti prima di eliminarle definitivamente. Se desideri eliminare più foto contemporaneamente o apprendere come ottimizzare lo spazio di archiviazione sul tuo iPhone, continua a leggere il resto dell’articolo.
Eliminare più foto su iPhone contemporaneamente
Quando si desidera eliminare più foto contemporaneamente dal proprio iPhone, esistono diverse opzioni che rendono questa operazione rapida e semplice. In questa sezione, esploreremo due metodi comuni per eliminare più foto alla volta: utilizzare la funzione di selezione multipla e eliminare album di foto.
Utilizzare la Funzione di Selezione Multipla
La funzione di selezione multipla è uno strumento utile per eliminare più foto contemporaneamente sul tuo iPhone. Segui questi semplici passaggi:
- Apri l’app “Foto” sul tuo iPhone.
- Seleziona l’album o la cartella che contiene le foto che desideri eliminare.
- Tocca il pulsante “Seleziona” nell’angolo in alto a destra dello schermo.
- Scorri verso l’alto o verso il basso per visualizzare tutte le foto all’interno dell’album.
- Tocca le miniature delle foto che desideri eliminare. Nota che le foto selezionate verranno evidenziate con un segno di spunta.
- Una volta selezionate tutte le foto desiderate, tocca l’icona del cestino o dell’opzione “Elimina” nella parte inferiore dello schermo.
- Conferma l’eliminazione delle foto premendo nuovamente su “Elimina foto”.
Utilizzando la funzione di selezione multipla, puoi risparmiare tempo ed eliminare rapidamente più foto dal tuo iPhone.
Eliminare Album di Foto
Un’altra opzione per eliminare più foto contemporaneamente è quella di eliminare interi album di foto. Questo è utile se hai organizzato le tue foto in album specifici. Ecco come puoi procedere:
- Apri l’app “Foto” sul tuo iPhone.
- Tocca l’opzione “Album” nella parte inferiore dello schermo per visualizzare tutti gli album disponibili.
- Seleziona l’album che desideri eliminare.
- Tocca il pulsante “Seleziona” nell’angolo in alto a destra dello schermo.
- Tocca l’opzione “Elimina album” o l’icona del cestino nella parte inferiore dello schermo.
- Conferma l’eliminazione dell’album premendo su “Elimina album”.
Tieni presente che l’eliminazione di un intero album comporterà la rimozione di tutte le foto contenute al suo interno. Assicurati di aver fatto una copia di backup delle foto importanti prima di procedere con questa operazione.
Eliminare più foto contemporaneamente è un modo efficace per liberare spazio di archiviazione sul tuo iPhone e mantenere la tua libreria fotografica organizzata. Ricorda sempre di fare una copia di backup delle foto importanti prima di eliminarle definitivamente. Se desideri scoprire ulteriori suggerimenti per la gestione delle foto sul tuo iPhone, consulta il nostro articolo su come archiviare le foto su iPhone.
Eliminare le foto su iPhone definitivamente
Quando si desidera eliminare definitivamente le foto dal proprio iPhone, è necessario compiere alcune operazioni specifiche. In questa sezione, esploreremo due procedimenti: come svuotare l’album “Eliminati di recentemente” e come ripristinare foto eliminate per errore.
Come Svuotare l’Album “Eliminati di Recentemente”
L’album “Eliminati di recentemente” è una funzione del tuo iPhone che consente di recuperare le foto eliminate accidentalmente o intenzionalmente. Tuttavia, è importante ricordare che le foto presenti in questo album occupano ancora spazio di archiviazione sul dispositivo. Pertanto, se si desidera eliminare definitivamente le foto, è necessario svuotare l’album “Eliminati di recentemente” seguendo questi passaggi:
- Apri l’app Foto sul tuo iPhone.
- Nella parte inferiore dello schermo, seleziona l’opzione Album.
- Scorri verso il basso fino a trovare l’album “Eliminati di recentemente” e aprilo.
- Tocca il pulsante “Seleziona” nell’angolo superiore destro dello schermo.
- Seleziona le foto che desideri eliminare definitivamente. Puoi anche toccare “Seleziona tutto” per selezionare tutte le foto presenti nell’album.
- Dopo aver selezionato le foto, tocca l’icona del cestino nell’angolo inferiore destro dello schermo.
- Ti verrà chiesto di confermare l’eliminazione definitiva delle foto. Tocca “Elimina foto” per completare il processo.
Una volta completati questi passaggi, le foto selezionate verranno eliminate definitivamente dal tuo iPhone e non saranno più recuperabili dall’album “Eliminati di recentemente”.
Ripristinare Foto Eliminate per Errore
Se hai eliminato accidentalmente delle foto e desideri ripristinarle sul tuo iPhone, puoi farlo seguendo questi semplici passaggi:
- Apri l’app Foto sul tuo iPhone.
- Nella parte inferiore dello schermo, seleziona l’opzione Album.
- Scorri verso il basso fino a trovare l’album “Eliminati di recentemente” e aprilo.
- Tocca il pulsante “Seleziona” nell’angolo superiore destro dello schermo.
- Seleziona le foto che desideri ripristinare.
- Dopo aver selezionato le foto, tocca l’opzione “Ripristina” nell’angolo inferiore destro dello schermo.
Le foto selezionate verranno ripristinate e spostate nell’album corrispondente sulla tua app Foto.
È importante tenere presente che le foto eliminate dall’album “Eliminati di recentemente” vengono conservate solo per un determinato periodo di tempo, solitamente 30 giorni, prima di essere eliminate definitivamente dal tuo iPhone. Pertanto, è consigliabile effettuare il ripristino delle foto eliminate al più presto per evitare la perdita definitiva dei tuoi preziosi ricordi.
La gestione delle foto sul tuo iPhone è fondamentale per liberare spazio di archiviazione e mantenere il tuo dispositivo organizzato. Se desideri maggiori suggerimenti su come ottimizzare la gestione delle foto, consulta il nostro articolo su come archiviare le foto su iPhone.
Ottimizzare lo spazio di archiviazione
Quando si tratta di gestire le foto sul tuo iPhone, è importante ottimizzare lo spazio di archiviazione per assicurarti di avere abbastanza memoria disponibile per altre funzioni e applicazioni. Ci sono diverse strategie che puoi adottare per raggiungere questo obiettivo, tra cui l’utilizzo di iCloud per archiviare le foto e il trasferimento delle foto su un computer o un disco esterno.
Utilizzare iCloud per Archiviare Foto
iCloud è un servizio di archiviazione cloud fornito da Apple che ti consente di salvare le tue foto in modo sicuro e accedervi da tutti i tuoi dispositivi. Utilizzando iCloud, puoi liberare spazio sul tuo iPhone archiviando le foto nella nuvola anziché nella memoria del dispositivo.
Per abilitare l’archiviazione delle foto su iCloud, segui questi passaggi:
- Assicurati di avere un account iCloud e di essere connesso al tuo iPhone.
- Vai su “Impostazioni” e tocca il tuo nome in cima alla schermata.
- Seleziona “iCloud” e quindi “Foto”.
- Abilita l’opzione “Libreria foto di iCloud”.
Una volta abilitata questa opzione, le tue foto verranno automaticamente caricate su iCloud e sincronizzate su tutti i tuoi dispositivi. Tieni presente che potrebbe essere necessario un abbonamento a iCloud con spazio di archiviazione aggiuntivo per archiviare tutte le tue foto. Per ulteriori informazioni su come utilizzare iCloud per archiviare le foto, visita il nostro articolo su come archiviare le foto su iPhone.
Trasferire Foto su un Computer o un Disco Esterno
Un’altra opzione per ottimizzare lo spazio di archiviazione sul tuo iPhone è quella di trasferire le foto su un computer o un disco esterno. Questo ti consente di liberare spazio sul telefono senza dover eliminare definitivamente le foto.
Ecco come puoi trasferire le foto su un computer:
- Collega il tuo iPhone al computer utilizzando il cavo Lightning.
- Apri l’applicazione Foto sul tuo computer (ad esempio, Foto su Mac o Esplora file su Windows).
- Seleziona le foto che desideri trasferire dal tuo iPhone al computer.
- Trascina le foto selezionate nella cartella desiderata sul tuo computer.
Una volta trasferite le foto sul computer, puoi eliminarle in modo sicuro dal tuo iPhone per liberare spazio. Assicurati di avere una copia di backup delle foto prima di eliminarle dal dispositivo.
Se preferisci, puoi anche utilizzare un disco esterno per archiviare le foto. Collega il disco esterno al tuo computer e segui le stesse istruzioni per trasferire le foto come descritto sopra, ma seleziona la cartella del disco esterno come destinazione invece del computer.
Ottimizzare lo spazio di archiviazione sul tuo iPhone è fondamentale per garantire un funzionamento fluido del dispositivo. Sia che tu scelga di utilizzare iCloud per archiviare le foto o di trasferirle su un computer o un disco esterno, assicurati di avere sempre una copia di backup delle tue foto per evitare la perdita di dati preziosi.
Consigli per la gestione delle foto su iPhone
Quando si tratta di gestire le foto sul tuo iPhone, ci sono alcune pratiche consigliate che possono semplificare l’organizzazione e il ritrovamento delle tue immagini. Ecco due suggerimenti utili:
Ordinare le Foto in Album
Una delle migliori strategie per organizzare le tue foto su iPhone è quella di creare album tematici. Gli album ti consentono di raggruppare le foto in base a criteri specifici, come eventi, viaggi, amici o famiglia. In questo modo, sarà più facile trovare le foto che desideri vedere o condividere in determinate circostanze.
Per creare un nuovo album su iPhone, segui questi passaggi:
- Apri l’app Foto sul tuo iPhone.
- Tocca l’opzione Album nella parte inferiore dello schermo.
- Tocca il pulsante + per aggiungere un nuovo album.
- Assegna un nome all’album e seleziona le foto che desideri includere.
- Tocca il pulsante Fine per confermare la creazione dell’album.
Una volta creato l’album, puoi aggiungere o rimuovere foto in qualsiasi momento, offrendoti un controllo completo sulla sua composizione. Questo ti permette di mantenere un’organizzazione personalizzata delle tue foto, rendendo più facile trovarle quando ne hai bisogno.
Con questi consigli per la gestione delle foto, sarai in grado di organizzare al meglio la tua libreria fotografica su iPhone, semplificando il ritrovamento delle immagini che desideri visualizzare o condividere con gli altri. Sperimenta con gli album e le app di terze parti per trovare il metodo che funziona meglio per te.