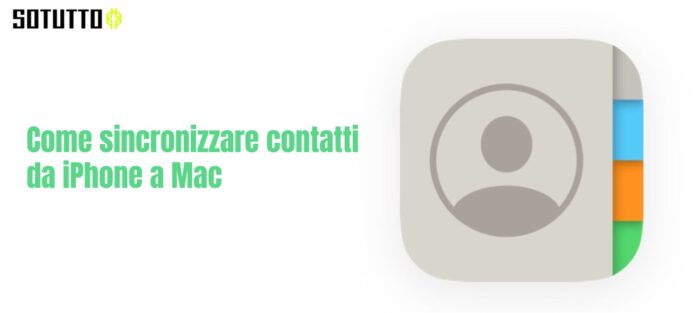Trasferire i contatti dal tuo iPhone al tuo Mac può sembrare un compito semplice, ma ci sono diversi metodi a tua disposizione, ognuno con i suoi vantaggi e svantaggi. Ecco una guida completa che aggrega tutti i vari metodi per sincronizzare o trasferire i contatti da iPhone a Mac.
- 1 Metodo 1: Utilizzo di iCloud per Trasferire Contatti da iPhone a Mac
- 2 Metodo 2: Trasferire Contatti da iPhone a Mac Tramite la Rubrica Indirizzi Mac
- 3 Metodo 3: Utilizzo di AirDrop per Trasferire Contatti da iPhone a Mac
- 4 Metodo 4: Utilizzo di iTunes/Finder per Trasferire Contatti da iPhone a Mac
- 5 Metodo 5: Tramite Gmail per Trasferire Contatti da iPhone a Mac
- 6 Metodo 6: Utilizzo di Software di Terze Parti per Trasferire Contatti da iPhone a Mac
- 7 Conclusioni su come trasferire i contatti da iPhone a Mac
Metodo 1: Utilizzo di iCloud per Trasferire Contatti da iPhone a Mac
Il trasferimento di contatti da iPhone a Mac utilizzando iCloud è uno dei metodi più semplici e diretti. iCloud è un servizio di archiviazione cloud fornito da Apple che ti permette di sincronizzare i tuoi dati tra diversi dispositivi Apple. Ecco come puoi utilizzare iCloud per trasferire i tuoi contatti:
Passaggi Preliminari
- Configurazione dell’ID Apple: Assicurati di aver configurato un ID Apple sul tuo iPhone. Se non l’hai ancora fatto, puoi farlo andando su Impostazioni > [il tuo nome] > ID Apple.
- Abilitare iCloud per Contatti: Vai su Impostazioni > [il tuo nome] > iCloud. Qui vedrai una lista di applicazioni e tipi di dati che possono essere sincronizzati con iCloud. Scorri fino a trovare “Contatti” e attiva l’interruttore accanto ad esso.
Sul Mac
- Accedi a iCloud: Apri il tuo browser web preferito e visita il sito web di iCloud. Accedi utilizzando lo stesso ID Apple che usi sul tuo iPhone.
- Naviga ai Contatti: Una volta effettuato l’accesso, vedrai diverse icone che rappresentano vari tipi di dati che possono essere gestiti tramite iCloud. Fai clic sull’icona “Contatti”.
- Esportazione dei Contatti: Dopo aver aperto la sezione Contatti, vedrai tutti i contatti che sono stati sincronizzati dal tuo iPhone. Per esportarli sul tuo Mac, fai clic sull’icona dell’ingranaggio situata nell’angolo in basso a sinistra dello schermo. Seleziona “Seleziona tutto” e poi “Esporta vCard”.
Opzioni Aggiuntive
- Sincronizzazione Selettiva: Se non desideri trasferire tutti i contatti, puoi selezionarli manualmente prima di cliccare su “Esporta vCard”.
- Gestione dei Duplicati: iCloud offre anche la possibilità di unire i contatti duplicati. Questa opzione è disponibile nel menu dell’ingranaggio.
- Aggiornamenti in Tempo Reale: Una delle migliori caratteristiche di iCloud è che qualsiasi modifica apportata ai contatti sul tuo iPhone verrà automaticamente sincronizzata con iCloud, e quindi con il tuo Mac, purché la sincronizzazione dei contatti sia attivata.
Vantaggi e Svantaggi
Vantaggi:
- Facile da configurare e utilizzare.
- Sincronizzazione in tempo reale.
- Sicuro e affidabile, con tutti i dati criptati durante il trasferimento.
Svantaggi:
- Richiede una connessione Internet stabile.
- Limitato a 5 GB di spazio di archiviazione gratuito, che potrebbe non essere sufficiente se hai molti dati da sincronizzare.
Utilizzando iCloud, puoi assicurarti che i tuoi contatti siano sempre aggiornati e disponibili su tutti i tuoi dispositivi Apple.
Metodo 2: Trasferire Contatti da iPhone a Mac Tramite la Rubrica Indirizzi Mac
Il trasferimento di contatti da iPhone a Mac attraverso la Rubrica Indirizzi Mac è un altro metodo efficace e diretto. Questo metodo è particolarmente utile se desideri avere una copia locale dei tuoi contatti sul tuo Mac, senza dover dipendere da servizi cloud come iCloud. Ecco come farlo:
Passaggi Preliminari
- Configurazione iCloud su iPhone: Come nel metodo precedente, il primo passo è assicurarsi che iCloud sia configurato sul tuo iPhone. Vai su Impostazioni > [il tuo nome] > iCloud e attiva “Contatti”.
- Verifica la Sincronizzazione: Assicurati che la sincronizzazione dei contatti sia attiva. Questo garantirà che tutti i contatti sul tuo iPhone siano aggiornati e pronti per essere trasferiti.
Sul Mac
- Apri Preferenze di Sistema: Clicca sull’icona Apple nell’angolo in alto a sinistra del tuo schermo e seleziona “Preferenze di Sistema”.
- Accedi a iCloud: Nella finestra delle Preferenze di Sistema, troverai un’opzione per iCloud. Clicca su di essa e accedi con lo stesso ID Apple che usi sul tuo iPhone.
- Abilita Contatti: Nella lista delle opzioni disponibili, troverai “Contatti”. Metti un segno di spunta accanto ad esso per abilitare la sincronizzazione dei contatti con la Rubrica Indirizzi del tuo Mac.
- Verifica la Rubrica Indirizzi: Una volta abilitata la sincronizzazione, apri l’applicazione “Contatti” sul tuo Mac. Dovresti vedere tutti i contatti del tuo iPhone elencati qui.
Opzioni Aggiuntive
- Gruppi di Contatti: La Rubrica Indirizzi Mac ti permette di organizzare i tuoi contatti in gruppi, il che può essere utile per la gestione dei contatti.
- Importazione/Esportazione: L’app Contatti su Mac ti permette anche di importare o esportare contatti in vari formati come vCard o CSV.
- Modifica e Aggiornamento: Qualsiasi modifica apportata ai contatti nella Rubrica Indirizzi del Mac sarà sincronizzata con il tuo iPhone, a condizione che la sincronizzazione iCloud sia attiva.
Vantaggi e Svantaggi
Vantaggi:
- Copia locale dei contatti sul Mac.
- Facilità di gestione e organizzazione dei contatti.
- Non richiede una connessione Internet per accedere ai contatti una volta sincronizzati.
Svantaggi:
- Se iCloud è disabilitato, le modifiche non saranno sincronizzate tra i dispositivi.
- Non è un metodo completamente automatizzato come la sincronizzazione iCloud.
Utilizzando la Rubrica Indirizzi del Mac per gestire i tuoi contatti, hai un maggiore controllo sulla loro organizzazione e archiviazione, rendendolo un’ottima opzione per chi preferisce avere una copia locale dei propri dati.
Metodo 3: Utilizzo di AirDrop per Trasferire Contatti da iPhone a Mac
AirDrop è una funzione esclusiva dei dispositivi Apple che permette il trasferimento rapido e semplice di file tra iPhone, iPad, iPod e Mac tramite Bluetooth e Wi-Fi. È un metodo molto utile se desideri trasferire contatti specifici o un piccolo numero di contatti. Ecco come utilizzare AirDrop per trasferire i tuoi contatti:
Passaggi Preliminari
- Attiva Wi-Fi e Bluetooth: Prima di tutto, assicurati che il Wi-Fi e il Bluetooth siano attivi sia sul tuo iPhone che sul tuo Mac. Questo è essenziale per il funzionamento di AirDrop.
- Verifica la Visibilità: Assicurati che sia il tuo iPhone che il tuo Mac siano impostati per essere visibili in AirDrop. Sul tuo iPhone, puoi farlo andando nel Centro di Controllo e toccando su AirDrop. Sul Mac, vai su Finder > Vai > AirDrop e scegli di essere visibile a “Tutti” o “Solo contatti”.
Sul Mac e iPhone
- Apri AirDrop sul Mac: Vai su Finder > Vai > AirDrop. Questo aprirà una finestra che mostra i dispositivi nelle vicinanze che sono disponibili per AirDrop.
- Seleziona il Contatto su iPhone: Apri l’app Contatti sul tuo iPhone e trova il contatto che desideri trasferire. Tocca su di esso per aprire i dettagli.
- Utilizza la Funzione Condividi: Scorri verso il basso fino a trovare l’opzione “Condividi contatto” e toccala. Ti verranno presentate diverse opzioni per condividere il contatto.
- Scegli AirDrop: Nelle opzioni di condivisione, scegli AirDrop e poi seleziona il tuo Mac dall’elenco dei dispositivi disponibili.
- Accetta sul Mac: Un messaggio apparirà sul tuo Mac, chiedendo se desideri accettare il file. Clicca su “Accetta” e il contatto verrà trasferito e automaticamente aggiunto alla tua app Contatti su Mac.
Opzioni Aggiuntive
- Trasferimento Multiplo: AirDrop ti permette di trasferire un solo contatto alla volta. Se hai bisogno di trasferire più contatti, dovrai ripetere il processo per ciascuno di essi.
- Verifica e Modifica: Una volta trasferito, puoi aprire l’app Contatti sul tuo Mac per verificare che il contatto sia stato aggiunto correttamente. Qui puoi anche apportare eventuali modifiche o aggiunte al contatto.
Vantaggi e Svantaggi
Vantaggi:
- Rapido e semplice da usare.
- Non richiede una connessione Internet.
- Sicuro, poiché utilizza una connessione diretta tra i dispositivi.
Svantaggi:
- Limitato al trasferimento di un contatto alla volta.
- Entrambi i dispositivi devono essere fisicamente vicini.
AirDrop è un metodo eccellente per il trasferimento rapido e sicuro di contatti tra dispositivi Apple. Tuttavia, è più adatto per trasferimenti di piccole dimensioni piuttosto che per la sincronizzazione completa della rubrica.
Metodo 4: Utilizzo di iTunes/Finder per Trasferire Contatti da iPhone a Mac
Il trasferimento di contatti utilizzando iTunes o Finder è un altro metodo tradizionale che offre un controllo completo sul processo. Questo metodo è particolarmente utile se desideri effettuare un backup completo dei tuoi contatti o se non vuoi utilizzare servizi cloud come iCloud. Ecco come farlo:
Passaggi Preliminari
- Aggiorna iTunes/Finder: Prima di iniziare, assicurati che iTunes o Finder (a seconda della versione del tuo macOS) sia aggiornato all’ultima versione disponibile.
- Connetti l’iPhone al Mac: Utilizza un cavo USB per collegare il tuo iPhone al Mac. Assicurati che il cavo sia in buone condizioni e che la connessione sia stabile.
Sul Mac
- Apri iTunes/Finder: A seconda della versione del tuo macOS, apri iTunes o Finder.
- Seleziona il tuo Dispositivo: Nella barra laterale di iTunes o nella finestra del Finder, troverai il tuo iPhone elencato sotto “Dispositivi”. Clicca su di esso per visualizzare le opzioni disponibili.
- Vai alla Sezione ‘Informazioni’: Troverai una scheda o una sezione chiamata “Informazioni”. Clicca su di essa per visualizzare le opzioni di sincronizzazione dei contatti.
- Abilita la Sincronizzazione dei Contatti: Metti un segno di spunta accanto all’opzione “Sincronizza contatti con” e scegli l’applicazione con cui desideri sincronizzare i contatti (ad esempio, l’app Contatti del Mac).
- Inizia la Sincronizzazione: Clicca sul pulsante “Applica” o “Sincronizza” per iniziare il processo. Tutti i contatti sul tuo iPhone saranno trasferiti al tuo Mac.
Opzioni Aggiuntive
- Sincronizzazione Selettiva: iTunes e Finder offrono anche la possibilità di sincronizzare solo gruppi di contatti selezionati, offrendoti un maggiore controllo sul processo.
- Backup e Ripristino: Oltre alla sincronizzazione, iTunes e Finder ti permettono di effettuare un backup completo dei tuoi contatti, che può essere utile per futuri trasferimenti o ripristini.
Vantaggi e Svantaggi
Vantaggi:
- Controllo completo sul processo di trasferimento.
- Opzione per effettuare backup completi.
- Non richiede una connessione Internet.
Svantaggi:
- Potrebbe essere più complicato per gli utenti meno esperti.
- Richiede un cavo USB e una connessione fisica tra i dispositivi.
Utilizzando iTunes o Finder, hai un controllo completo sul processo di trasferimento dei contatti, rendendolo un’ottima opzione per chi desidera un backup fisico dei propri dati.
Metodo 5: Tramite Gmail per Trasferire Contatti da iPhone a Mac
Utilizzare Gmail per trasferire i contatti da un iPhone a un Mac è un’opzione versatile che non è limitata ai soli dispositivi Apple. Questo metodo è particolarmente utile se utilizzi già Gmail come servizio di posta elettronica principale e desideri avere una copia dei tuoi contatti su più piattaforme. Ecco come farlo:
Passaggi Preliminari
- Configura l’Account Gmail su iPhone: Se non hai già un account Gmail configurato sul tuo iPhone, vai su Impostazioni > Password e account > Aggiungi account > Google e segui le istruzioni per aggiungere il tuo account.
- Abilita la Sincronizzazione dei Contatti: Una volta aggiunto l’account, assicurati che l’opzione per sincronizzare i contatti sia attivata. Vai su Impostazioni > Password e account > [il tuo account Gmail] e assicurati che “Contatti” sia attivato.
Sul Mac
- Accedi a Gmail: Apri il tuo browser web e accedi al tuo account Gmail.
- Vai ai Contatti Google: Nella barra laterale a sinistra, clicca sull’icona a forma di rubrica o vai direttamente al sito dei Contatti Google.
- Esporta i Contatti: Una volta visualizzati tutti i contatti sincronizzati, seleziona quelli che desideri esportare. Clicca sull’opzione “Esporta” e scegli il formato desiderato (ad esempio, vCard per dispositivi Apple).
- Importa su Mac: Dopo aver scaricato il file dei contatti, apri l’app Contatti sul tuo Mac e vai su File > Importa. Seleziona il file scaricato e i contatti verranno aggiunti alla tua rubrica su Mac.
Opzioni Aggiuntive
- Sincronizzazione Continua: Mantenendo attiva la sincronizzazione dei contatti tra iPhone e Gmail, qualsiasi modifica o aggiunta verrà automaticamente aggiornata su entrambi i dispositivi.
- Organizzazione e Etichettatura: Gmail ti permette di organizzare i tuoi contatti in gruppi e di aggiungere etichette, facilitando la gestione dei contatti.
Vantaggi e Svantaggi
Vantaggi:
- Accesso ai contatti su più piattaforme e dispositivi.
- Facilità di gestione e organizzazione dei contatti.
- Opzione per la sincronizzazione continua.
Svantaggi:
- Richiede una connessione Internet per la sincronizzazione iniziale.
- Se non sei un utente regolare di Gmail, potrebbe essere necessario un passaggio aggiuntivo per configurare l’account.
Utilizzando Gmail come ponte tra il tuo iPhone e il tuo Mac, puoi assicurarti di avere sempre accesso ai tuoi contatti, indipendentemente dal dispositivo o dalla piattaforma che stai utilizzando.
Metodo 6: Utilizzo di Software di Terze Parti per Trasferire Contatti da iPhone a Mac
L’utilizzo di software di terze parti per trasferire contatti da un iPhone a un Mac offre un’ampia gamma di funzionalità che vanno oltre la semplice sincronizzazione. Questi software possono essere particolarmente utili se hai esigenze specifiche, come il recupero di contatti cancellati o la gestione di più tipi di dati. Ecco alcuni software popolari che puoi considerare:
iMyFone D-Back
- Funzionalità: Recupero dati, backup e trasferimento di contatti, messaggi, foto e altri tipi di dati.
- Come Usarlo: Scarica e installa iMyFone D-Back sul tuo Mac, collega l’iPhone e scegli l’opzione “Recupera da dispositivo iOS”. Seleziona “Contatti” e avvia la scansione.
- Vantaggi: Possibilità di recuperare contatti cancellati, interfaccia user-friendly.
- Svantaggi: Software a pagamento, potrebbe essere complicato per gli utenti meno esperti.
EaseUS MobiMover
- Funzionalità: Trasferimento dati, backup e gestione di file.
- Come Usarlo: Scarica e installa EaseUS MobiMover, collega l’iPhone al Mac e scegli “Da iPhone a Mac”. Seleziona “Contatti” e inizia il trasferimento.
- Vantaggi: Facile da usare, supporta una vasta gamma di tipi di dati.
- Svantaggi: Alcune funzionalità sono limitate nella versione gratuita.
Wondershare MobileTrans
- Funzionalità: Trasferimento dati tra dispositivi diversi, backup e ripristino.
- Come Usarlo: Installa MobileTrans, collega entrambi i dispositivi e seleziona i dati da trasferire.
- Vantaggi: Supporta diversi sistemi operativi, trasferimento rapido.
- Svantaggi: Software a pagamento, potrebbe richiedere una connessione Internet per alcune funzionalità.
Dr.Fone – Phone Manager
- Funzionalità: Gestione e trasferimento di contatti, messaggi, foto e altri dati.
- Come Usarlo: Scarica e installa Dr.Fone, collega l’iPhone e seleziona “Phone Manager”. Scegli i contatti da trasferire.
- Vantaggi: Interfaccia intuitiva, opzioni di gestione avanzate.
- Svantaggi: Non tutte le funzionalità sono disponibili nella versione gratuita.
AnyTrans
- Funzionalità: Trasferimento e gestione di dati, backup, clonazione di dispositivi.
- Come Usarlo: Installa AnyTrans, collega l’iPhone e seleziona i contatti da trasferire.
- Vantaggi: Supporta una vasta gamma di tipi di dati, opzioni di backup e ripristino.
- Svantaggi: Software a pagamento, alcune funzionalità possono essere complesse per gli utenti meno esperti.
Vantaggi e Svantaggi Generali
Vantaggi:
- Opzioni di personalizzazione e funzionalità avanzate.
- Possibilità di gestire diversi tipi di dati oltre ai contatti.
Svantaggi:
- Molti software sono a pagamento o offrono funzionalità limitate nella versione gratuita.
- Potrebbe essere necessario un certo grado di familiarità con il software per utilizzare tutte le funzionalità.
L’utilizzo di software di terze parti offre una flessibilità e una gamma di opzioni che non sono generalmente disponibili con i metodi standard. Tuttavia, è importante scegliere un software che si adatti alle tue esigenze specifiche e leggere attentamente le istruzioni e le recensioni prima di procedere.
Conclusioni su come trasferire i contatti da iPhone a Mac
Trasferire o sincronizzare i contatti tra un iPhone e un Mac può essere un’operazione cruciale per mantenere i tuoi dati organizzati e accessibili su più dispositivi. Ogni metodo ha i suoi pro e contro, e la scelta del metodo più adatto dipende dalle tue esigenze specifiche.
In conclusione, la scelta del metodo più adatto per te dipenderà da vari fattori come la frequenza con cui aggiorni i tuoi contatti, se preferisci una copia locale o cloud dei tuoi dati, e se hai bisogno di funzionalità avanzate come il recupero di dati. Valuta attentamente le tue esigenze e le opzioni disponibili per fare una scelta informata.