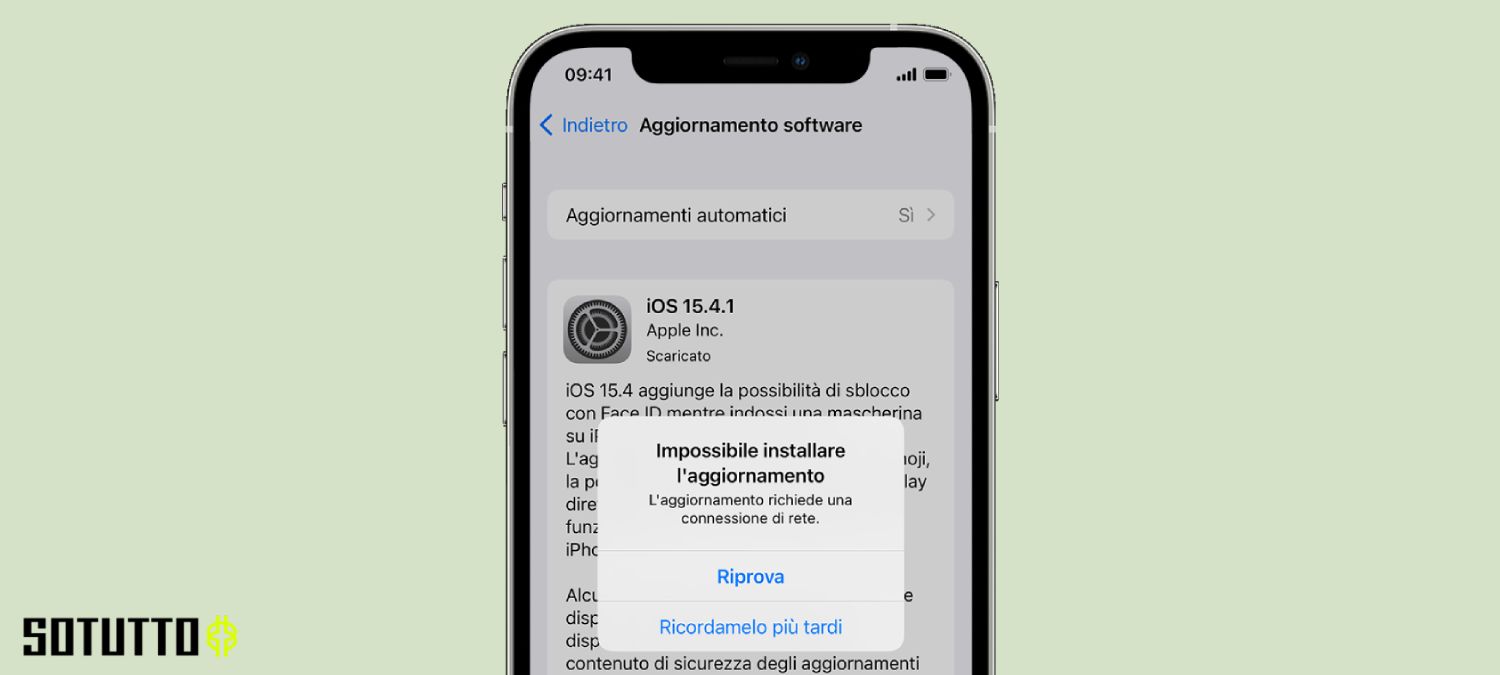Panoramica sull’aggiornamento dell’iPhone senza Wi-Fi
Se sei un orgoglioso possessore di un iPhone, è probabile che tu voglia sempre mantenere il tuo dispositivo aggiornato con le ultime funzionalità e correzioni di sicurezza. Tuttavia, potresti trovarti in una situazione in cui non hai accesso a una connessione Wi-Fi per eseguire l’aggiornamento del tuo iPhone. Non preoccuparti, perché in questo articolo ti forniremo una panoramica dettagliata su come aggiornare il tuo iPhone senza Wi-Fi.
Ci sono diversi metodi che puoi utilizzare per aggiornare il tuo iPhone senza Wi-Fi e continueremo ad esplorarli nel corso di questo articolo. Vedremo come utilizzare il collegamento dati cellulare, iTunes sul computer, una rete Wi-Fi pubblica e persino il tethering con un altro dispositivo. Ognuno di questi metodi ha i suoi vantaggi e svantaggi, e ti forniremo tutte le informazioni necessarie per prendere una decisione informata.
Ma prima di immergerci nei dettagli di questi metodi, è importante prepararsi adeguatamente per l’aggiornamento. Verificheremo la disponibilità dell’aggiornamento, ci assicureremo di avere spazio sufficiente sul dispositivo e eseguiremo un backup completo per proteggere i nostri dati preziosi. Questi passaggi preparatori sono fondamentali per garantire un aggiornamento senza intoppi e per evitare la perdita di dati importanti.
Una volta che siamo pronti per l’aggiornamento, inizieremo a esplorare i vari metodi. Ti guideremo passo dopo passo attraverso l’uso dei dati cellulari, di iTunes sul computer, di una rete Wi-Fi pubblica e del tethering con un altro dispositivo. Sarai in grado di comprendere i requisiti e le procedure specifiche per ciascun metodo, in modo da poter scegliere quello che meglio si adatta alle tue esigenze e alle tue circostanze.
Tuttavia, potrebbero sorgere alcuni problemi lungo il percorso. Potresti avere difficoltà a connetterti ai dati cellulari, riscontrare problemi con iTunes o il tuo computer, o incontrare ostacoli quando si tratta di connettersi a una rete Wi-Fi pubblica o impostare il tethering con un altro dispositivo. Ma non preoccuparti, perché forniremo anche soluzioni per affrontare questi problemi in modo efficace e continuare con il tuo aggiornamento senza intoppi.
Quindi, senza ulteriori indugi, iniziamo!
Metodi per Aggiornare l’iPhone senza Wi-Fi
Se sei un possessore di iPhone e ti trovi in una situazione in cui non hai accesso a una connessione Wi-Fi, non preoccuparti! Esistono diversi metodi che puoi utilizzare per aggiornare il tuo iPhone anche senza una connessione Wi-Fi. In questo articolo, esploreremo quattro modi diversi per fare l’aggiornamento del tuo iPhone senza Wi-Fi.
Utilizzare il collegamento dati cellulare
Il primo metodo che puoi utilizzare per aggiornare il tuo iPhone senza Wi-Fi è utilizzare il collegamento dati cellulare. Grazie alla tecnologia avanzata dei telefoni cellulari di oggi, puoi sfruttare la tua connessione dati per scaricare e installare gli aggiornamenti del sistema operativo direttamente sul tuo iPhone. Basta assicurarsi di avere un piano dati adeguato per evitare costi aggiuntivi.
Utilizzare iTunes sul computer
Un altro metodo per aggiornare il tuo iPhone senza Wi-Fi è utilizzare iTunes sul tuo computer. Collega semplicemente il tuo iPhone al computer utilizzando il cavo USB fornito e avvia iTunes. Una volta connesso, puoi controllare la disponibilità degli aggiornamenti e scaricare il nuovo software direttamente sul tuo iPhone tramite iTunes. Questo metodo può essere particolarmente utile se hai una connessione internet stabile sul tuo computer.
Utilizzare una rete Wi-Fi pubblica
Se sei in una zona in cui è disponibile una rete Wi-Fi pubblica, puoi sfruttarla per aggiornare il tuo iPhone. Basta accedere alla rete Wi-Fi pubblica, aprire le impostazioni del tuo iPhone e controllare gli aggiornamenti disponibili. Quando trovi l’aggiornamento desiderato, puoi scaricarlo e installarlo sul tuo iPhone utilizzando la rete Wi-Fi pubblica. Ricorda però di fare attenzione quando ti connetti a reti Wi-Fi pubbliche, in quanto potrebbero non essere sicure.
Utilizzare il tethering con un altro dispositivo
Infine, puoi utilizzare il tethering con un altro dispositivo per aggiornare il tuo iPhone senza Wi-Fi. Se hai un altro dispositivo, come un iPad o un Mac, che ha una connessione internet attiva, puoi condividere la sua connessione dati con il tuo iPhone tramite tethering. In questo modo, puoi utilizzare la connessione dati dell’altro dispositivo per scaricare e installare gli aggiornamenti del sistema operativo sul tuo iPhone.
Ora che hai familiarità con questi quattro metodi per aggiornare il tuo iPhone senza Wi-Fi, puoi scegliere quello che meglio si adatta alle tue esigenze e circostanze. Ricorda sempre di controllare la disponibilità degli aggiornamenti, assicurarti di avere spazio sufficiente sul tuo iPhone e fare un backup completo prima di eseguire l’aggiornamento. Mantenere il tuo iPhone aggiornato è importante per garantire il corretto funzionamento del dispositivo e accedere alle ultime funzionalità offerte da Apple.
Se vuoi saperne di più su come sfruttare al massimo il tuo iPhone, dai un’occhiata agli altri articoli sul nostro blog. Puoi imparare come risultare irraggiungibile con iPhone, come filtrare le chiamate su iPhone o come deviare le chiamate su iPhone. Esplora il nostro sito per scoprire una vasta gamma di guide e consigli utili per sfruttare al meglio il tuo dispositivo Apple.
Prepararsi per l’Aggiornamento
Prima di procedere con l’aggiornamento del tuo iPhone senza Wi-Fi, è fondamentale prepararsi adeguatamente per assicurarsi un processo senza intoppi. Ecco alcuni passaggi importanti da seguire prima di iniziare:
Verificare la disponibilità dell’aggiornamento
Prima di tutto, assicurati di verificare la disponibilità dell’aggiornamento per il tuo iPhone. Apple rilascia regolarmente nuove versioni del sistema operativo iOS, che portano con sé miglioramenti delle funzionalità, correzioni di bug e importanti aggiornamenti per la sicurezza. Per controllare se un nuovo aggiornamento è disponibile, segui questi semplici passaggi:
- Apri l’app “Impostazioni” sul tuo iPhone.
- Scorri verso il basso e tocca “Generali”.
- Tocca “Aggiornamento software”.
Qui potrai visualizzare se è disponibile un nuovo aggiornamento per il tuo iPhone. Se c’è un aggiornamento disponibile, sarai in grado di scaricarlo e installarlo seguendo le istruzioni sullo schermo.
Assicurarsi di avere spazio sufficiente
Prima di procedere con l’aggiornamento, è importante assicurarsi di avere spazio sufficiente sul tuo iPhone. Gli aggiornamenti del sistema operativo possono richiedere una quantità significativa di spazio di archiviazione, quindi è fondamentale liberare spazio in anticipo. Ecco alcuni modi per farlo:
- Elimina le app che non usi più.
- Trasferisci foto e video su un altro dispositivo o su un servizio di cloud storage.
- Rimuovi i messaggi e gli allegati non necessari.
- Cancella la cache delle app.
Seguendo queste semplici operazioni, potrai liberare spazio prezioso sul tuo iPhone e garantire che ci sia abbastanza spazio per l’aggiornamento.
Eseguire un backup completo
Prima di procedere con l’aggiornamento del tuo iPhone, è assolutamente essenziale eseguire un backup completo dei tuoi dati. Un backup ti permette di proteggere tutte le tue informazioni, come foto, video, contatti e impostazioni, nel caso in cui qualcosa vada storto durante l’aggiornamento. Ecco come eseguire un backup completo del tuo iPhone:
- Assicurati di avere accesso a una connessione Internet stabile.
- Apri l’app “Impostazioni” sul tuo iPhone.
- Scorri verso il basso e tocca “iCloud”.
- Tocca “Backup iCloud”.
- Attiva l’opzione “Backup iCloud” se non è già attivata.
- Tocca “Esegui backup adesso” per avviare il backup.
Il tempo necessario per completare il backup dipenderà dalla quantità di dati presenti sul tuo iPhone e dalla velocità della tua connessione Internet. Assicurati di non interrompere il processo di backup e di lasciare il tuo iPhone collegato a una fonte di alimentazione durante l’intero processo.
Una volta completato il backup, sarai pronto per procedere con l’aggiornamento del tuo iPhone senza Wi-Fi. Ricorda che l’aggiornamento potrebbe richiedere del tempo, quindi assicurati di avere una batteria carica o un alimentatore a portata di mano per evitare interruzioni durante il processo. Buon aggiornamento!
Eseguire l’Aggiornamento
Una volta che hai deciso di aggiornare il tuo iPhone senza Wi-Fi, hai diverse opzioni a tua disposizione. Vediamo insieme i quattro metodi principali per eseguire l’aggiornamento del tuo dispositivo.
Aggiornare l’iPhone utilizzando i dati cellulare
Se hai un piano dati cellulare generoso e una connessione stabile, puoi facilmente aggiornare il tuo iPhone utilizzando i dati cellulare. Per farlo, segui questi passaggi:
- Assicurati che il tuo iPhone sia connesso alla rete cellulare.
- Vai nelle impostazioni del tuo iPhone e tocca “Generali”.
- Scorri verso il basso e tocca “Aggiornamento software”.
- Se è disponibile un aggiornamento, vedrai un avviso con la descrizione dell’aggiornamento e la dimensione del file. Tocca “Scarica e installa” per avviare il processo di aggiornamento.
- Il tuo iPhone inizierà a scaricare l’aggiornamento utilizzando i dati cellulare. Assicurati di avere abbastanza spazio sul tuo dispositivo per completare il download.
- Dopo aver completato il download, il tuo iPhone installerà automaticamente l’aggiornamento. Assicurati di avere una batteria carica o di collegare il tuo iPhone all’alimentazione durante l’installazione.
Aggiornare l’iPhone utilizzando iTunes sul computer
Se preferisci utilizzare il tuo computer per eseguire l’aggiornamento del tuo iPhone, puoi farlo tramite iTunes. Ecco come procedere:
- Assicurati di avere l’ultima versione di iTunes installata sul tuo computer. Se non l’hai ancora installata, puoi scaricarla gratuitamente dal sito ufficiale di Apple.
- Collega il tuo iPhone al computer utilizzando il cavo USB.
- Apri iTunes e seleziona il tuo iPhone nella barra dei menu.
- Nella schermata di riepilogo del tuo iPhone, troverai la sezione “Aggiornamento software”. Se è disponibile un aggiornamento, vedrai un pulsante “Scarica e installa”. Clicca su di esso per avviare il download dell’aggiornamento.
- Una volta completato il download, iTunes installerà automaticamente l’aggiornamento sul tuo iPhone. Assicurati di non scollegare il tuo iPhone durante il processo di installazione.
Aggiornare l’iPhone utilizzando una rete Wi-Fi pubblica
Se sei in viaggio o non hai accesso a una rete Wi-Fi domestica, puoi utilizzare una rete Wi-Fi pubblica per aggiornare il tuo iPhone. Ecco cosa devi fare:
- Accedi alle impostazioni del tuo iPhone e tocca “Wi-Fi”.
- Cerca una rete Wi-Fi pubblica disponibile nella tua area. Assicurati di scegliere una rete affidabile e sicura.
- Connettiti alla rete Wi-Fi pubblica seguendo le istruzioni fornite.
- Una volta connesso, segui gli stessi passaggi descritti per l’aggiornamento utilizzando i dati cellulare o iTunes, a seconda delle tue preferenze.
Aggiornare l’iPhone utilizzando il tethering con un altro dispositivo
Se hai un altro dispositivo con una connessione dati cellulare e supporta la funzione di tethering, puoi utilizzarlo per aggiornare il tuo iPhone. Ecco come procedere:
- Assicurati che il dispositivo con la connessione dati cellulare sia connesso a Internet e abbia attivato la funzione di tethering.
- Vai nelle impostazioni del tuo iPhone e tocca “Wi-Fi”.
- Cerca la rete Wi-Fi creata dal dispositivo con la connessione dati cellulare e connettiti ad essa.
- Una volta connesso, segui gli stessi passaggi descritti per l’aggiornamento utilizzando i dati cellulare o iTunes, a seconda delle tue preferenze.
Ricorda che indipendentemente dal metodo utilizzato, è sempre consigliabile eseguire un backup completo del tuo iPhone prima di procedere con l’aggiornamento. In questo modo, sarai in grado di ripristinare i tuoi dati nel caso qualcosa vada storto durante il processo di aggiornamento.
Possibili Problemi e Soluzioni
Aggiornare l’iPhone senza utilizzare una connessione Wi-Fi può comportare alcuni problemi che potrebbero ostacolare il processo di aggiornamento. Tuttavia, esistono soluzioni alternative che è possibile adottare per superare queste sfide. Ecco alcuni dei problemi comuni che potresti incontrare e le relative soluzioni:
Problemi di connessione dati cellulare
Se stai cercando di aggiornare il tuo iPhone utilizzando i dati cellulari, potresti incontrare problemi di connessione che impediscono il corretto download dell’aggiornamento. In tal caso, ecco alcune soluzioni che potrebbero aiutarti:
- Verifica la copertura di rete: Assicurati di essere in un’area con una buona copertura di rete cellulare. Se la tua connessione è debole o instabile, potrebbe essere difficile scaricare l’aggiornamento. Prova a spostarti in un’altra area con una migliore connessione.
- Riavvia il tuo iPhone: A volte, un semplice riavvio del dispositivo può risolvere problemi di connessione dati. Spegni il tuo iPhone, aspetta qualche secondo e riaccendilo. Quindi, riprova ad aggiornare utilizzando i dati cellulari.
- Ripristina le impostazioni di rete: Se il problema persiste, potresti provare a ripristinare le impostazioni di rete del tuo iPhone. Vai su “Impostazioni”, quindi seleziona “Generali” e poi “Ripristina”. Tocca “Ripristina impostazioni di rete” e conferma l’operazione. Dopo il ripristino, prova nuovamente ad aggiornare utilizzando i dati cellulari.
Problemi con iTunes o il computer
Se hai deciso di utilizzare iTunes sul tuo computer per aggiornare il tuo iPhone senza Wi-Fi, potresti incontrare alcune difficoltà legate al software o al dispositivo stesso. Ecco alcune soluzioni comuni per affrontare questi problemi:
- Aggiorna iTunes: Assicurati di avere l’ultima versione di iTunes installata sul tuo computer. Le versioni obsolete potrebbero causare problemi di compatibilità durante il processo di aggiornamento. Vai su “Aiuto” nella barra dei menu di iTunes e seleziona “Controlla la disponibilità di aggiornamenti” per verificare se è disponibile una nuova versione.
- Riavvia il tuo computer: A volte, riavviare il computer può risolvere problemi temporanei di connessione o di software. Scollega il tuo iPhone dal computer, spegni il computer, aspetta qualche secondo e riaccendilo. Quindi, collega nuovamente il tuo iPhone e prova ad eseguire l’aggiornamento.
- Verifica i requisiti di sistema: Assicurati che il tuo computer soddisfi i requisiti di sistema necessari per eseguire iTunes e l’aggiornamento dell’iPhone. Verifica la compatibilità del tuo sistema operativo e controlla se ci sono eventuali aggiornamenti necessari.
Problemi di connessione con una rete Wi-Fi pubblica
Se hai deciso di utilizzare una rete Wi-Fi pubblica per aggiornare il tuo iPhone, potresti incontrare problemi di connessione che potrebbero rallentare o interrompere il processo di aggiornamento. Ecco alcune soluzioni che potrebbero aiutarti:
- Verifica la connessione Wi-Fi: Assicurati di essere connesso correttamente alla rete Wi-Fi pubblica. Controlla le impostazioni di rete del tuo iPhone e verifica se la rete è elencata come disponibile. Se hai problemi a connetterti, prova a dimenticare la rete Wi-Fi e riconnettila.
- Riavvia il tuo iPhone e il router Wi-Fi: A volte, riavviare il tuo iPhone e il router Wi-Fi può risolvere problemi temporanei di connessione. Spegni entrambi i dispositivi, aspetta qualche secondo e riaccendili. Quindi, prova nuovamente ad aggiornare il tuo iPhone utilizzando la rete Wi-Fi pubblica.
- Usa una rete Wi-Fi più stabile: Se la rete Wi-Fi pubblica a cui sei connesso è instabile o lenta, potresti considerare di utilizzare un’altra rete Wi-Fi più affidabile. Cerca una rete con una buona copertura e una connessione stabile per ottimizzare il processo di aggiornamento.
Problemi di tethering con un altro dispositivo
Se hai deciso di utilizzare il tethering con un altro dispositivo per aggiornare il tuo iPhone, potresti incontrare alcune difficoltà durante il processo di connessione o di download. Ecco alcune soluzioni che potrebbero aiutarti:
- Verifica la connessione del dispositivo di tethering: Assicurati che il dispositivo da cui stai condividendo la connessione abbia una connessione Internet stabile e funzionante. Controlla se il dispositivo è correttamente connesso al tuo iPhone tramite tethering.
- Riavvia il tuo iPhone e il dispositivo di tethering: Riavvia entrambi i dispositivi per risolvere eventuali problemi temporanei di connessione. Spegni il tuo iPhone e il dispositivo di tethering, aspetta qualche secondo e riaccendili. Quindi, riprova ad aggiornare utilizzando il tethering.
- Controlla le impostazioni di tethering: Assicurati che le impostazioni di tethering del tuo iPhone siano correttamente configurate. Vai su “Impostazioni”, quindi seleziona “Cellulare” e poi “Hotspot personale”. Verifica se il tethering è attivato e se sono presenti eventuali restrizioni o limitazioni impostate.
Risolvere questi problemi comuni ti aiuterà ad aggiornare il tuo iPhone senza utilizzare una connessione Wi-Fi in modo efficace e senza interruzioni. Ricorda sempre di seguire le istruzioni specifiche per il tuo modello di iPhone e di effettuare un backup completo prima di eseguire l’aggiornamento per evitare la perdita di dati importanti.
Conclusioni Aggiornamento iPhone Senza Wifi
Aggiornare il tuo iPhone senza Wi-Fi è possibile utilizzando diversi metodi alternativi. Se non hai accesso a una rete Wi-Fi, puoi sfruttare i dati cellulare del tuo dispositivo, utilizzare iTunes sul tuo computer, collegarti a una rete Wi-Fi pubblica o addirittura fare il tethering con un altro dispositivo.
Prima di procedere con l’aggiornamento, assicurati di verificare la disponibilità dell’aggiornamento, avere spazio sufficiente sul tuo iPhone e fare un backup completo dei tuoi dati per evitare la perdita di informazioni importanti.
Una volta preparato, puoi procedere con l’aggiornamento utilizzando il metodo che meglio si adatta alle tue esigenze. Se hai dati cellulare illimitati o un piano dati generoso, puoi aggiornare direttamente il tuo iPhone utilizzando i dati cellulare. Invece, se preferisci utilizzare il tuo computer, puoi collegare il tuo iPhone ad iTunes e aggiornarlo tramite questa piattaforma. O se ti trovi in un luogo con una rete Wi-Fi pubblica disponibile, puoi connetterti a essa e procedere con l’aggiornamento. Infine, se hai la possibilità di fare il tethering con un altro dispositivo, puoi sfruttare la connessione internet di quest’ultimo per aggiornare il tuo iPhone.
Ricorda che durante il processo di aggiornamento potrebbero verificarsi alcuni problemi, come la mancanza di connessione dati cellulare, errori con iTunes o il computer, difficoltà di connessione a una rete Wi-Fi pubblica o problemi con il tethering. Se incontri queste difficoltà, consulta la sezione “Possibili Problemi e Soluzioni” per trovare le risposte alle tue domande e risolvere eventuali inconvenienti.
In conclusione, aggiornare il tuo iPhone senza Wi-Fi è possibile e ti permette di godere delle ultime funzionalità e miglioramenti del sistema operativo iOS. Scegli il metodo che meglio si adatta alle tue esigenze e assicurati di seguire le istruzioni fornite per un aggiornamento senza problemi. Mantieni sempre il tuo iPhone aggiornato per garantire la massima sicurezza e prestazioni ottimali.
Se sei interessato ad altri utili consigli e trucchi per sfruttare al meglio il tuo iPhone, ti consiglio di dare un’occhiata ai seguenti articoli sul nostro blog:
- Come risultare irraggiungibile con iPhone
- Come filtrare le chiamate su iPhone
- Come deviare le chiamate su iPhone
- Come bloccare un numero su iPhone
- Come messaggiare gratis con iPhone
- Come aggiornare le app su iPhone
- Come esportare contatti iPhone
Ti invitiamo a visitare il nostro blog per ulteriori informazioni su come sfruttare al meglio le potenzialità del tuo iPhone e rimanere sempre aggiornato sulle ultime novità e trucchi del mondo Apple.